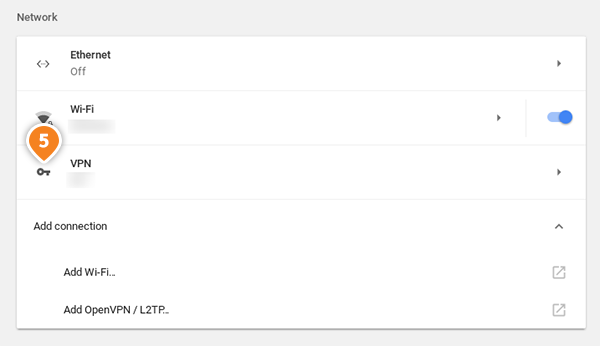How to set up VPN on Chromebook
Here are the steps you should follow:
- Sign in to your Chromebook.
- Click on “Settings” (1).
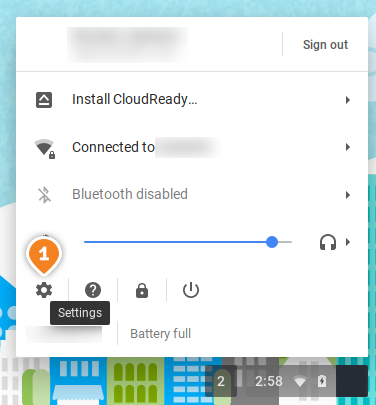
- Click on “Add connection” (2) and on “Add OpenVPN / L2TP” (3).
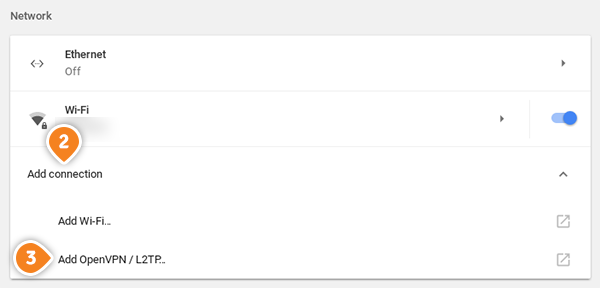
- Fill the fields with the following settings:
“Server Hostname” – type the address of the VPN server you want to connect to.
To find the entire list of all available servers, sign in to your account on our website, go to “Setup” -> “VPN Servers“. If you don’t have a SirVPN account, you can try our services.
“Service name” – type: SmartyDNS
“Provider type” – choose L2TP/IPSec + preshared key.
“Preshared key” – type smartydns
“Username” – type your VPN username.
“Password” – Type your VPN password.
To find your VPN username and password, sign in to your account on our website, go to “Setup” -> “VPN Username & Password“. If you don’t have a SirVPN account, you can try our services.
Now click on “Connect” (4).
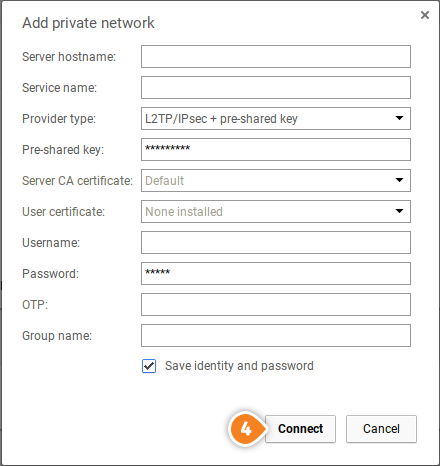
- If you see a key at the left of your connection (5), it means you are connected to VPN.